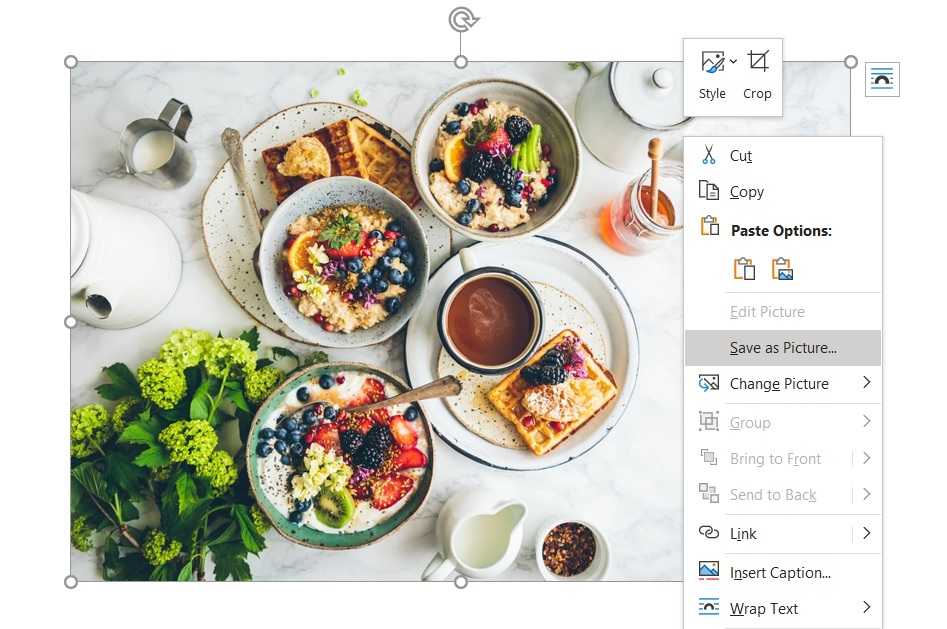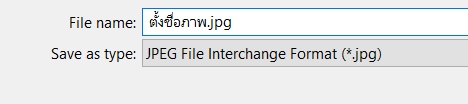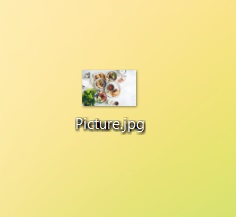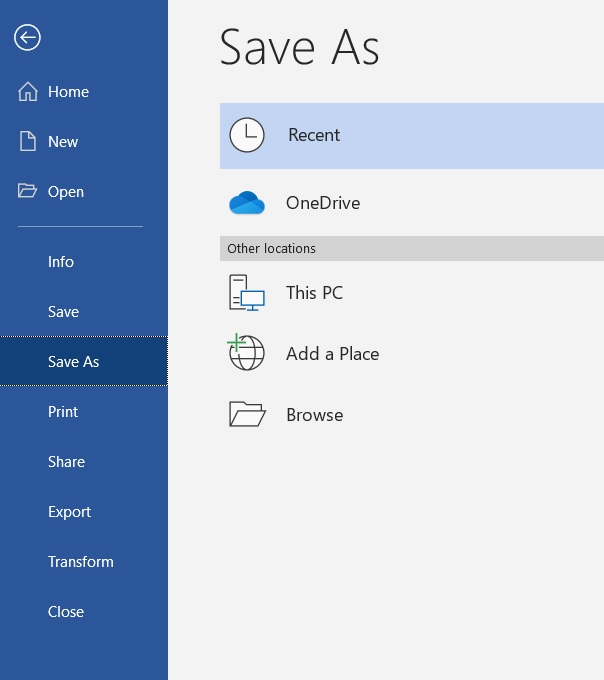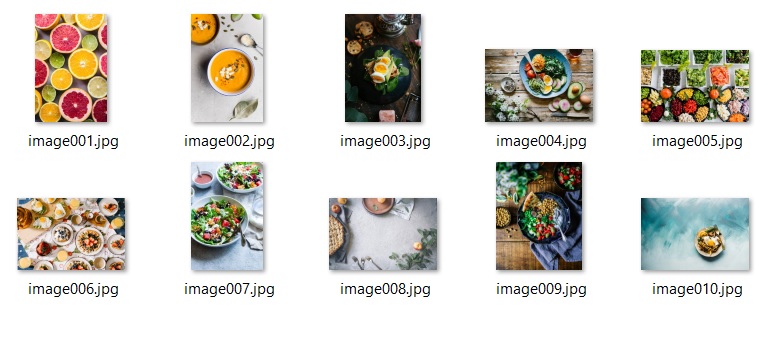วิธีเซฟรูปภาพจาก Microsoft Word ง่ายแค่เนี้ย!
โดย : ncp

💻 รูปใน Word เยอะมาก จะเซฟยังไงล่ะงานนี้
ใครกำลังประสบปัญหานี้อยู่ พุ่งตัวมาทางนี้เลย
เพราะแอดมีทริคง่ายๆ ในการเซฟภาพมาฝากกันล้าว
เวลาเราทำงานในไฟล์ Word เพื่อนๆ เคยสงสัยกันไหมว่าหากเราต้องการเซฟรูปภาพมาใช้งาน เราต้องทำยังไง แล้วถ้าเกิดมีรูปเป็นร้อยๆ รูปล่ะ วิธีการจะยุ่งยากไหม หากใครที่กำลังมีคำถามแบบนี้อยู่ ตามแอดมาเล้ย เพราะวันนี้เรามีคำตอบมาให้คุณแล้ว
วิธีการเซฟรูปภาพจาก Word
1.เปิดรูปภาพในไฟล์ Word ที่เราต้องการเซฟขึ้นมา
2.จากนั้นคลิกขวาที่รูป แล้วกดเลือก “Save as Picture”
3.ตั้งชื่อภาพใหม่ จากนั้นแปลงเป็นไฟล์ jpg แล้วจึงกด Save
4.เพียงเท่านี้เราก็จะได้รูปภาพที่เราต้องการนำไปใช้งานแล้วจ้า
วิธีการเซฟรูป (กรณีที่รูปมีจำนวนมาก)
ถ้ารูปในไฟล์ Word มีจำนวนมากเป็นสิบๆ รูป จะให้มานั่งเซฟที่ละรูปๆ ก็คงจะไม่ไหว ฉะนั้นเพื่อความว่องไวในการทำงาน เราก็ต้องมีวิธีเซฟแบบรวดเร็วกันหน่อย ขั้นตอนจะมีอะไรบ้าง ตามมาดูกันค่า
1.ขั้นตอนแรก เปิดไฟล์ Word ที่มีรูปขึ้นมาก่อน จากนั้นกด File แล้วกด Save as
2.เลือก folder ที่เราต้องการจัดเก็บ จากนั้นตั้งชื่อไฟล์ แล้วกดเปลี่ยนไฟล์เป็น Web Page (*.htm, *.html) เมื่อเรียบร้อยกด save
เพียงเท่านี้รูปภาพต่างๆ ที่อยู่ไฟล์ Word ก็จะถูกบันทึกออกมาเป็นไฟล์รูปภาพ ซึ่งเพื่อนๆ ต้องการจะใช้งานรูปภาพไหนก็สามารถดึงไปใช้ได้เลยจ้า
ไม่ยากเลยใช่ไหมทุกคน กับวิธีการเซฟรูปภาพจากไฟล์ Word ที่แอดได้นำมาฝากกัน สำหรับเพื่อนๆ คนไหนที่รู้วิธีแล้ว ยังไงก็อย่าลืมบอกต่อ แชร์ต่อให้กับเพื่อนๆ คนอื่นกันน้า สำหรับวันนี้แอดต้องขอตัวลาไปก่อน และเดี๋ยวถ้ามีอะไรอัปเดตเพิ่มเติม แอดจะรีบมาบอกกัน ยังไงก็รอติดตามกันน้า
🌈 ปันโปรสรุปให้ 🌈
- ถ้ารูปในไฟล์ Word ค่อนข้างหลากหลาย เพื่อนๆ อาจจะสร้าง folder แยกประเภท เช่น หมวดอาหาร หมวดเครื่องดื่ม หมวดขนม วิธีนี้ก็ช่วยป้องกันการสับสนได้เหมือนกันน้า
- สำหรับไฟล์ Word ถ้ามีภาพเป็นหลักร้อยขึ้นไป ใช้วิธีเซฟที่ 2 จะง่ายกว่า เพราะจะช่วยประหยัดเวลาในการทำงานให้ไวยิ่งขึ้น

โดย ncp
^^